Common Lightroom Problems
Lightroom is really complicated software here in early 2021. Not complicated as a tool that can help photographers get the most out of their photos. Complicated in that so many things can go wrong we couldn’t possibly list them all here.
Lightroom problems can range from seeing strange artifacts on the screen, to performance issues, to system crashes, and so many others. You should try out the 13 steps below if you see any kind of weird or different behavior from what you are used to.
Often Lightroom problems are resolved before all 13 steps are followed. Don’t feel like you have to go through the entire list. The steps are listed in order of complexity, easiest to hardest. Try the step, then use Lightroom and see if the problem you have remains. If the problem is still there, go to the next step.
These steps originally came from my good friend Victoria Bampton, who recorded the podcast episode with me (see the audio player at the top of this page) on this topic. I have added to the steps with my own thoughts but you should take a look at Victoria’s excellent Lightroom Troubleshooting blog post.
13 Troubleshooting Steps For Lightroom Problems
1. Backup Your Photos and Catalog
OK, so not actually a troubleshooting step, this is still something you should do before any kind of troubleshooting. Make a backup of your photos and catalog (for Lightroom Classic). It isn’t likely that these troubleshooting steps will cause problems for your catalog or images, but you can never be too careful.
Make sure you have a current catalog backup, a backup of all of the photos in their normal folder structure, and all of your presets. When you have confidence that you have everything backed up it allows you to run through troubleshooting without worrying.
If you aren’t sure how to create a backup, Victoria has an excellent guide for helping you to make these backups here: https://www.lightroomqueen.com/backup-lightroom-files/
2. Reboot Your Computer
With a backup made, you have the classic “reboot” as the first thing listeners should try. Super simple. “Turn it off and turn it on again” is a classic, but it’s amazing how often it still works even now in 2021.
Launch Lightroom and check for your problem. If it did, celebrate because your done! If not, your problem remains, go to step 3.
3. Optimize Catalog (Lightroom Classic)
This is only a step for Lightroom Classic, not Lightroom Desktop. Lightroom Classic implements something called a non-destructive workflow. That’s kind of a mouthful, but it is one of the best things about Lightroom Classic. The adjustments you make don’t do anything to your original photos.
The key to making that happen is the Lightroom catalog. It is technically a sqllite database, but don’t worry, you don’t have to understand that. You also don’t need to understand that a sqllite database can end up fragmented. All you need to know is that your problem may be resolved with a simple “Optimize Catalog” command.
It’s as simple as going to the File menu and selecting “Optimize Catalog” and waiting for it to finish. It can take a few minutes, so be patient and try not to worry (you have that backup anyway remember!)
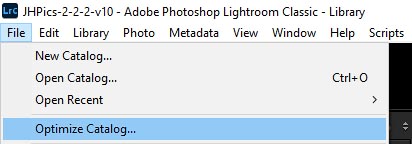
Ideally you should optimize your catalog for Lightroom Classic on a regular basis (I like to do it at least monthly). After you optimize the catalog, shutdown Lightroom and restart it. Did this resolve your problem? If not, we have to get a little more serious here. Go to step 4.
4. Check For Driver Updates
Wish the advice here could be a little more specific, but there are just too many different configurations of computers to have any way to do that. This step is more applicable to photographers running Lightroom on Windows than Mac, though Mac users should check for System Updates as well.
The most common driver that can make Lightroom go sideways is that of the graphics card, also known as the GPU. Lightroom uses the GPU heavily these days, and Windows Update often doesn’t have the latest versions. You should download the driver update utilities from your graphics maker (NVIDIA or AMD) and make sure you have the most current version.
Pro Tip:
NVIDIA has changed their driver updater to have two different options. The default option is the “Game Ready” driver, which gives you frequent updates aimed at getting the most out of the graphics card for games. It is also the path where there have been instability issues, which is why NVIDIA offers the “Studio” driver.
The Studio driver has much less frequent updates that only happen after they have been proven a bit more. Photographers should use the Studio driver. Go to the Drivers tab in the utility, in the upper right just next to “CHECK FOR UPDATES” click on the three dots icon, then select “Studio Driver”.
Mouse and tablet drivers can cause weird issues too, so they’re worth keeping updated. On Windows, go to the manufacturer’s website to download the latest drivers. On Mac there may be drivers from the manufacturer as well, though it is more common to have updates come through System Updates.
One of the key things to think of here is if you have added a device to your computer recently that may have meant a new driver. Or maybe you didn’t specifically install a driver with your new device and you should go to the manufacturer website to see if you can get one. Or maybe you just did an update of just a driver and are seeing issues with it, so you need to see if you can roll that back to the previous version.
If you feel like you are in over your head at this point, none of this is making sense to you, might be time to call in that techy friend in your life for help. Point them to this list and even if they don’t know a thing about Lightroom this list will give them some concrete things to do to help you.
5. Turn Off GPU
If Lightroom is still struggling, the next troubleshooting step is to turn off the GPU. In Lightroom’s Preferences, if you go to the Performance tab, there’s a Use Graphics Processor option. While you generally want it turned on these days to improve performance, it can be useful to try turning it off temporarily to see if that solves the problem you’re troubleshooting.
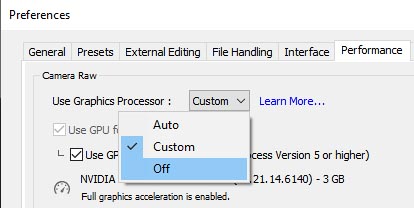
Disable the GPU, then quit Lightroom and restart it. Might even be worth rebooting your computer in between just to give it the best chance possible. Did that fix your problem?
If turning off the GPU does indeed seem to help the problem, it would be worth trying rolling back either Lightroom or the graphics card driver to the previous version to see if you can re-enable the GPU. Rolling back may solve the problem until a new update can be released with a bug fix.
For example, here in February 2021 there’s a bug in the current Lightroom Classic 10.1 version and turning the GPU off stops Lightroom crashing and improves performance for many. People who are affected may want to roll back to 10.0 (or 9.4) for now. Once they’ve rolled back, they should see if they can turn the GPU preference back on.
6. Reset Lightroom Preferences
Next up is resetting your Lightroom Preferences. The easiest way to do this is to make sure you don’t have Lightroom running, hold down Alt and Shift on Windows or Opt and Shift on Mac, and open Lightroom. You will be asked if you want to reset preferences.
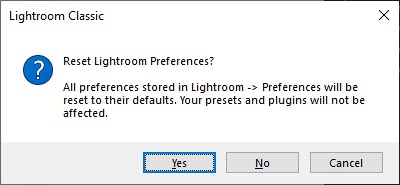
You can also reset the preferences manually by moving or deleting the preferences file. The benefit of the manual approach is that you can restore the preferences if it doesn’t fix the problem rather than having to set all of your preferences again manually. Check out Victoria’s How Do I Reset Preferences blog post for details on how to do that.
Wait, did I just say you might lose something when resetting preferences? What kinds of things might be lost when you do a preferences reset? Don’t worry, it sounds a lot scarier than it is.
There’s all the obvious preferences, like those found in the Preferences and View Options dialogs, but there’s also things like plug-in registration codes, which can be a pain to have to go and find again. You can use the manual method of resetting presets to make sure you can get back to just how you were if this does nothing, or take a few screenshots of your preferences dialogs to remember how you had things set.
Pro Tip:
One that frequently trips people up is the store presets with this catalog checkbox in the Presets tab. If you usually have it checked because you use the catalog on multiple computers, it can look like all of your presets and templates have disappeared, but that’s just because Lightroom has gone back to looking in the default location instead of next to the catalog. Re-enable that checkbox in preferences and those presets will come right back!
7. Clean Uninstall/Reinstall
I have found that people wrestling with Lightroom problems are extremely reluctant to give this step a try. The fear that they will never be able to look at the edits of their photos or that they might have to start completely over.
You shouldn’t worry, Adobe has really worked on this for years now and the process is better today than it ever has been. Not only is this a pretty good process here in early 20201, you did a backup before we started all of this right?
If the computer hasn’t been rebooted for a while and then you do a Lightroom update, the program installation can be corrupted or incomplete. Uninstalling and reinstalling, with a couple of reboots thrown in for good measure, is a very easy way of ruling out a corrupted install.
You can try the uninstall and reinstall without the reboots, but the success rate is much better if you do it this way:
- Reboot the computer
- Uninstall Lightroom using the Adobe Creative Cloud application
- Reboot the computer
- Install Lightroom using the Adobe Creative Cloud application
- Reboot the computer (just to give it the best possible chance)
8. Try a New Catalog (Lightroom Classic)
Most issues are resolved before getting to this step. From here on the steps are a big more extreme. Not more dangerous, just more technical, and some photographers get lost at this point on. The next thing to try is creating a brand new Lightroom catalog.
People tend to get worried when you tell them to start a new catalog. They think they’re going to lose all of their work, but it’s just a test to see if the problem is specific to that catalog.
It’s as simple as going to File menu > New Catalog and putting it somewhere temporary like the desktop. Lightroom automatically opens to the new catalog, and you can try importing a few test photos to see if the problem goes away.
You won’t want to stick with that catalog for long, it doesn’t have any of your work in it. When you’re done testing, just go to File menu > Open Recent and select your normal catalog again.
If things were great with the new catalog, and a problem with the real catalog where you have all your work, you have two options. The first would be to go to the last backup of your catalog and see if that one works without issue.
Note that this is not the backup you made to start this troubleshooting process, this is the most recent backup you did before you were seeing problems in Lightroom.
The second thing you can try is to contact Adobe support and see if they can try to repair your catalog.
9. Rule Out Corrupt Presets
Presets are extremely valuable. They can simplify your workflow by applying common edits you do regularly, or offer a way to look at your photos with different editing styles very quickly. They can also be a source of problems.
Some photographers have seen Lightroom crash when floating over a specific preset in the Presets panel. There was something about that preset that Lightroom just didn’t like, and of course if it crashes every time you float over it, so you can’t easily delete it either!
There’s step by step instructions in Victoria’s blog post, but essentially you:
- Go to the Presets tab in Lightroom and click the two Show Lightroom Presets buttons to open the presets folders in Explorer or Finder. That’s easier than hunting through a load of hidden folders.
- Quit Lightroom and move those folders elsewhere.
- Restart Lightroom
- If Lightroom works nicely when you restart, then you can start moving those files back a chunk at a time to see which presets are causing the crash.
10. Rule Out Corrupt Fonts
Honestly this issue is pretty rare, and can be even more difficult to troubleshoot. We don’t see this very often on current Lightroom versions, but corrupted fonts have been known to cause issues particularly in the Book module where a lot more text is used, and sometimes for watermarks that don’t work.
Often just selecting a different font is enough to solve the problem, but if Lightroom is crashing when you go to the Book module, you may need to uninstall a non-standard font. Think back to the most recent font you installed and start by uninstalling that one.
Again, the reboot magic may also help here. Remove the font, reboot, check Lightroom.
11. Try A Clean User Account
This step is one I have tried to recommend in the past, but I have struggled to help photographers understand how to create and use a new user account. There is a reason it is number 11 on this list, it takes a bit of doing and seems very scary.
The good news is this is a common troubleshooting technique for more than just Lightroom. Microsoft and Apple both advise trying this when troubleshooting issues with their operating systems and all kinds of application.
Once you’ve logged into the new account, you just open Lightroom and import a few photos to see if the problem occurs in that account too. It’s a really quick way of ruling out a whole load of potential issues in one go.
The new account won’t have any existing Lightroom preferences or presets or catalogs or caches. All of the file permissions will be set correctly and there won’t be much in the way of other software running in the background.
12. Check For Hardware and Operating System Problems
If you made this far and are still having trouble, chances are it’s either a Lightroom bug or you have a much bigger problem with your computer.
This is the second to last step, and this is by far the hardest because there isn’t a specific guide that walks you through how to check for hardware and software problems. Though the description of the problem often offers some clues:
| Symptom | Common Solutions |
|---|---|
| Catalogs and photos getting corrupted | Dying hard drive |
| Weird crashes | Downgrade Lightroom. Faulty RAM, check using something like MemTest. Rollback recent Operating System upgrades |
| Import failures | Dying hard drive, bad card reader, bad cable from the card reader, damaged port on the computer |
13. Get Help!
If at any point you don’t feel like you know enough to work through a step yourself you are most definitely NOT alone. You are a photographer and not necessarily a computer specialist. Your best bet is getting with a friend who is technically inclined and get this list in front of them. You can also try to work through these steps in the Photo Taco Facebook Group, in Victoria’s forums, and/or the Adobe forums (specifically the Lightroom Classic section of the Adobe forums).
Lightroom Books
Hopefully this list is helpful to photographers experiencing issues with Lightroom. If you are also looking for help with how to edit your photos in Lightroom, you can use the search box at the top right of this page to ask your questions.
You can also check out Victoria’s Lightroom Queen website where there are a lot of free resources that are extremely helpful. Victoria also offers some inexpensive books like Adobe Lightroom Classic – The Missing FAQ and Adobe Lightroom – Edit Like A Pro.
This was not a paid advertisement of Victoria’s site, she is just very knowledgeable about Lightroom and very nice to join me with this episode of the podcast and in putting this list together. I have personally learned so much from her books I can highly recommend them.
Reminders
- Find Jeff’s work at https://www.jsharmonphotos.com. Check out his Photo Taco podcast over at https://phototacopodcast.com where you can search all kinds of topics and find shows discussing the details. He is on Facebook: https://www.facebook.com/harmon.jeff, Instagram: https://www.instagram.com/harmonjeff/ (@harmonjeff), and Twitter: https://twitter.com/harmon_jeff (@harmon_jeff)
- Find Victoria at https://www.lightroomqueen.com
Podcast: Download (Duration: 37:19 — 26.5MB) | Embed

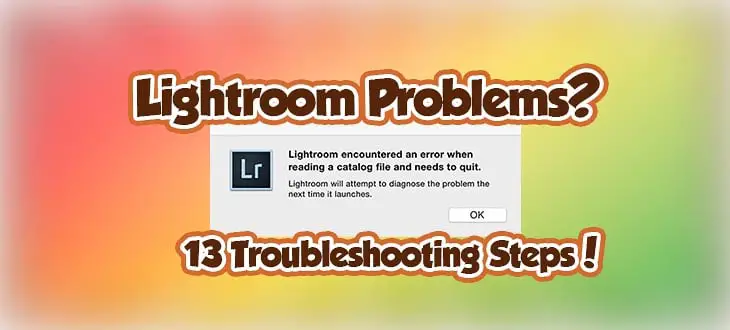
Comments
Great show. I have recently discovered this show and I am working my way through the back catalog of shows. I am also an IT professional and hobby photographer. Being an avid Linux user have you ever looked at any of the open source photography options.
I love the tools but I must admit I still boot into Windows simply for Lightroom. Is the Discord server still active? I joined but have not seen the requirements for rule 9.
@Travis,
Welcome! Glad to have you aboard. I have looked at Linux based solutions a little. They are serviceable but it feels like a constant battle to me to keep things going and features lacking. I love love love the Linux environment for my development and runtime needs, but I just haven’t found it worth my time to try and do any photo editing in Linux.
I gave Discord a solid try, but it was pretty much a ghost town and I don’t do anything with it now. I really don’t like how things work with Facebook and at some point I am considering the creation of a Discourse server (very different from Discord but very close in name). The problem is that most listeners have told me that it doesn’t matter the platform or how it works, they aren’t going to login to anything else besides Facebook. They are all in Facebook every day, they aren’t going to do that to participate in a photography community no matter the platform or the content. Still may be worth it to me to move it there, but I would have to pay hosting so I probably can’t make it free.
Pingback: Lightroom can’t connect to server – Answers Library