Yes! That “Lightroom Previews.lrdata” folder (looks like a file on Mac) can be deleted without losing any of your photos or any of the editing work you have done in Lightroom Classic. Though there are some side effects to be aware of (see below). It may not be named exactly “Lightroom Previews.lrdata”, it could be “My Catalog Previews.lrdata” if you named your Lightroom Catalog “My Catalog”.
If video is more to your liking, scroll to the bottom of this post for a YouTube video that covers everything in this article.
How To Delete Lightroom Previews.lrdata
Here is how you delete the Lightroom Previews.lrdata folder and have the Develop module remain accurate and fast (see Side Effects below):
- Close Lightroom Classic
- Delete the Lightroom Previews.lrdata folder. Make sure you do NOT delete the Lightroom.lrcat file.
- Launch Lightroom Classic
- Go to the Library module (you should be taken right back to the images you were last editing)
- If you have rated your images, filter down to just those that have survived your culling process
- Build Standard Previews (Library>Previews>Build Standard Previews, then choose “Build All” when asked)
- Edit your photos!
Now let’s go through this in more detail so you really understand what you are doing when you delete the Previews.lrdata folder.
What Is Lightroom Previews.lrdata?
Simply put, this Previews.lrdata folder is where Lightroom Classic puts all the previews it builds and uses in the Library module. You know, those previews built as you import your photos. Well, you may not know it actually. So let’s go over that here as well.
If you have ever imported raw files into Lightroom you know that it can be pretty slow. Like 30 minutes or longer if you have a few hundred to a few thousand. By default, Lightroom Classic is configured to build something called “Standard Previews” when you import your raw photos because the Develop module needs them to show what is happening as you make adjustments to your photo.
Pro Tip: Slash up to 90% your import time using the Embedded Preview Workflow Adobe added to Lightroom Classic back in 2017 and still works incredibly well today!
This Previews.lrdata folder is where Lightroom Classic puts those Standard Previews. Lightroom Classic also creates 1:1 Previews if you ever zoom in to 1:1 or closer (e.g. 2:1, 3:1) in the Library module and it puts those Previews into this folder as well. Lightroom Classic is going to be creating these Previews all the time either on import or as you use the Library module. You can delete it using the steps above, or you can contain it a little using Catalog Settings.
Containing The Size Of The Previews.lrdata Folder
Adobe does give you a few options that can be used to contain the size of the Previews.lrdata folder. The configuration options are in the Catalog Settings dialog box (Win: Edit>Catalog Settings, Mac: Lightroom>Catalog Settings).
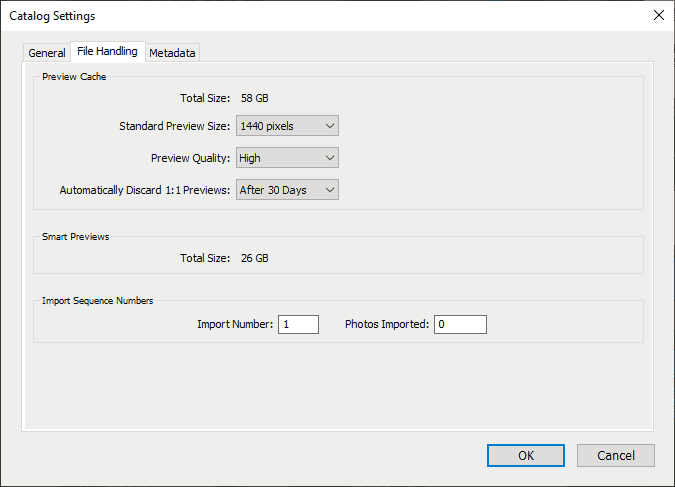
On the File Handling tab of the Catalog Settings dialog box you can see how big the Preview Cache currently is. This is a screen shot of that dialog for my own Lightroom Classic catalog as of this article. I have 114,956 photos in that catalog and the Previews Cache (the Preivews.lrdata folder) has 94,631 previews in there. Let me explain each of the things in the Preview Cache portion of this dialog box.
- Total Size: This is the amount of storage the Preview Cache is taking up on your hard drive
- Standard Preview Size: This is the size of the previews Lightroom is going to build as you Import and as you use the Library module. Lightroom Classic has a default for this based on the resolution of the screen you are using. It is smaller for Full HD screens that it is for 4K screens.
- Preview Quality: This controls how much compression Lightroom is going to use when it writes the preview out to the hard drive. The higher the quality level, the larger the files will be because it will use less compression.
- Automatically Discard 1:1 Previews: You can tell Lightroom how long you want to keep those 1:1 Previews it builds if you zoom in on a photo in Loupe view of the Library module.
You can have Lightrooom limit the size of the Preview Cache by changing the Standard Preview size to something smaller, and/or the Preview Quality to something lower. I have found it quite useable on my 2K display (2560×1600) to use pixel dimensions of 1440 and quality of medium. However, there is a reason Adobe set these things this way be default so you’ll have to decide what you are comfortable with.
The way to have Lightroom Classic keep the Preview Cache as small as it can is to use that last option, the “Automatically Discard 1:1 Previews”. If you are really worried about it you can change that option from the default of 30 days to 1 week or even 1 day. Lightroom Classic will then purge those significantly larger 1:1 previews from this cache at the interval you specify there.
You can also ask Lightroom Classic to purge all of the 1:1 Previews immediately by doing this:
- Go to the Library module in Lightroom Classic
- On the left in the Catalog panel, choose All Photos (can take some time if you have a lot of images)
- Library > Previews > Discard 1:1 Previews in the menu
- Wait for a while for Lightroom Classic to search through your entire catalog and remove the 1:1 Previews
Yes, this can help contain the amount of storage this folder will take on your hard drive some, but the problem is Adobe hasn’t given us any way to purge the Standard Previews from this folder and that is probably what is taking up the most space on your hard drive.
Why doesn’t Adobe give us the option to purge Standard Previews? It’s because Lightroom Classic really needs those Standard Previews for it to function correctly, which brings us to the side-effects you need to know about deleting this folder.
Side-Effects Of Deleting The Lightroom Previews.lrdata Folder
No, there is no free lunch. It is true that it is safe to delete the Lightroom Previews.lrdata folder. Safe in that by deleting the folder you will not lose any of your photos or the adjustments you have made to your photos and Lightroom Classic will simply rebuild the folder. However, you have now deleted all of the Standard and 1:1 Previews that were built as you used the software to edit your photos.
Unfortunately, Standard Previews are not an optional thing for Lightroom Classic. It must have them in order to show you how your image looks with adjustments applied in the Library module. If you delete the Lightroom Previews.lrdata folder, you delete all of those previews and now Lightroom Classic has to re-build them before it can properly show you your images in the Library module.
Not the end of the world for sure, Lightroom Classic will happily rebuild those Previews it needs as you use the software. Just be aware that the Library module will behave more slowly as you go back to work on photos.
How bad are the side effects? Check out the video at the top of the post to see me demonstrate what it is like to delete the folder.

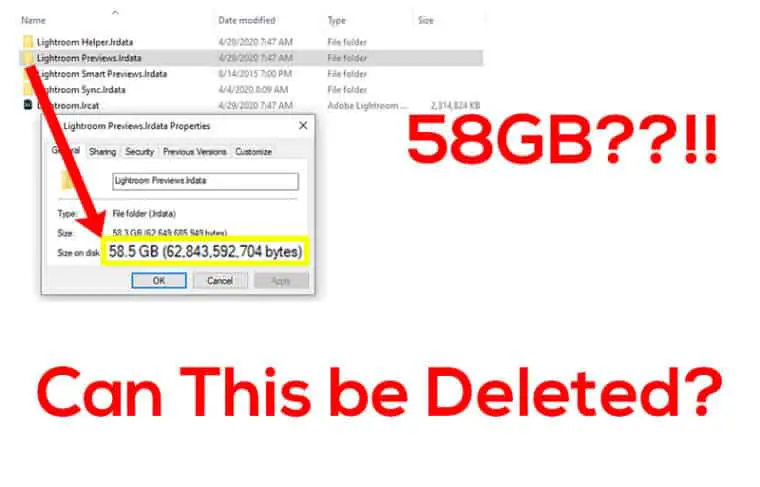
Comments
Very Useful. I was pondering and made lot of searchs ,but did not find this clarity. Thankyou so much.
The most irritating aspect about deleting the lrdata folder is it also deletes access to “embedded sidecar”. It’s a dumb design because those files are still in my raw files but Lightroom no longer uses them…
Thanks for explaining this!
Do you know what happens if the lrdata folder is deleted while LRC is still running?
I’m stuck with no disk space left while adding a huge amount of photos from an external drive. During this process apparently LRC builds previews for each photo which has filled up my c-drive.
Thanks in advance!
I wouldn’t recommend doing that, the application is likely to have a lot of errors if done while it is running.
I deleted this folder and now my lightroom is saying that it doesn’t even exist. I didn’t delete the LRCAT-WAL file. Any idea why this isn’t working. Lightroom kills me all the time. I know how to edit in Lightroom but the storage portion is MURDER for this artistic mind. I don’t do computers 🙁
Probably rather late in the day, but I have just come across this. Have you sorted it out?
Wow what an informative article, thanks for taking the time! I definitely bookmarked this page 🤓
Thanks very much for this! Deleting that folder freed up an enormous amount of space. My SSD can breathe again 🙂
Dear Jeff, thank you for this clear feature as well the associated YouTube video. My LrC had come to a standstill. It is working much better now that I have deleted the huge lrdata files which I will generate again if I need to run through a photoshoot.
Before becoming aware of your work, I tried to address the problem and failed. Perhaps you can tell me where I went wrong. I have two drives on my windows machine, C and D. C is big and has lots of space. D is smaller and was clogged. And that’s where the LrC was sitting. And with each photoshoot it was becoming more clogged.
I went to Edit/ Catalog Settings/General/Location and found the link to the location. There is a button next to it which says “show” but does not have any options for changing. Then I went to preferences/general/ and looked at the options. It was set on “Load most recent catalog”. I copied my catalog from D to C, and changed that option “other” to request that LrC use the LrC catalog in the C drive. Sadly, nothing changed in the catalog settings: the drive in catalog settings was still saying D. Where did I wrong? Or is there no way of migrating to another drive in my computer?
Now that I have deleted the preview files, my space problem is solved for the time being. But it would be nice to know how to switch from one drive to another.
Thank you for considering my question, and enjoy the case(!!) of diet coke I bought you.
Pingback: Why Is Lightroom Slowing Down My Computer? – Bescord
Pingback: Remove smart previews lightroom – Answers Library
Pingback: Lightroom catalog previews lrdata – Answers Library
Pingback: What is lightroom catalog previews.lrdata – Answers Library
This page probably saved me from buying a new hard drive. I was brushing up against a completely full C:\ drive – 99% full. Even after constantly cleaning up unneeded files my drive was still 94% full. After doing what you suggested, I am now only 75% full. And, I see little difference in how Lightroom runs.
Thanks for providing these tips.