If your saved edits in Photoshop don’t seem to be showing in Lightroom, check these 5 things:
- Sort order (Library Module)
- Stack with original preference
- Smart collection, collection, Library Filter
- Don’t use “Save As”/Export in Photoshop
- Weird case sensitive folder (rare)
This is a question that has come up over and over with the Photo Taco Podcast. Listeners seem to run into this frequently and it is amazing that there just isn’t a lot of good/simple help with the problem. After all, a good portion of the reason to use Lightroom and Photoshop is how easy it is to go back and forth between them as needed.
Lightroom and Photoshop are absolutely built to work very closely together. If you choose from Lightroom to edit your photo in Photoshop (Photo or right click > Edit > Edit in Photoshop / ctrl-e / command-e), after saving your changes in Photoshop you should see your newly edited photo automatically in Lightroom. That is how it is supposed to work and does MOST of the time.
I have researched all of the possibilities for why it is this could be happening and then did my own testing to see if I could make it happen in the latests version of Lightroom Classic (8.3.1 here in July 2019). If you have found that round tripping from Lightroom to Photoshop and back doesn’t show your photo in Lightroom when you are done, it is usually one of four things (though there is a fifth, more rare possibility I will point you to as well).
You can read on or watch the video below where I show you the 5 things to check in this quick 15 minutes YouTube video.
Common Reason 1: Sort Order
Most photographers never notice the option to change the sort order of how they see photos in the Library and Develop modules. Part of the reason for this is that most photographers spend 90% or more of their time in the Develop module and you can’t actually change the sort order there.
By default the sort order that Lightroom uses is something called “Added Order” which means Lightroom will order the photos in the filmstrip (the thumbnail photos shown at the bottom of the Library and Develop modules). The majority of the time this sort order makes a lot of sense as the photos are added in order from the first photo of your shoot through to the last photo.
However, this becomes a problem when you round-trip (choose Edit in Photoshop from Lightroom, make edits, and then save) to Photoshop and it seems like you don’t see your edited photo. The photo you just edited in Photoshop is being added to your Lightroom catalog automatically by round-tripping but now it was added to your catalog AFTER all of the other photos in that folder or collection (not smart collection, see next section).
If you scroll all the way to the end of your filmstrip, go all the way to the right, you’ll find your photo there instead of right next to the original photo where you expected it to be.
To change this behavior so that Lightroom won’t banish your newly edited photo to the end of the filmstrip:
- Go to the Library module
- Find the Sort order just above the filmstrip view
- Change the Sort order from “Added Order” to either “Capture Time” or “Filename”
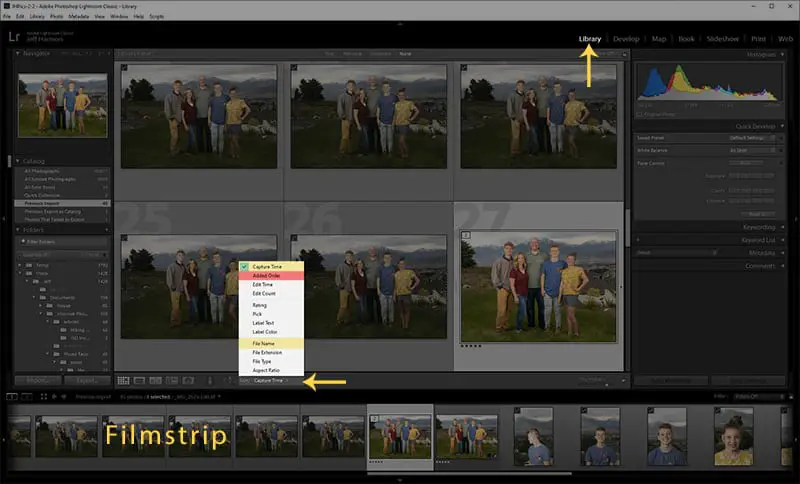
Common Reason 2: Stack With Original Preference
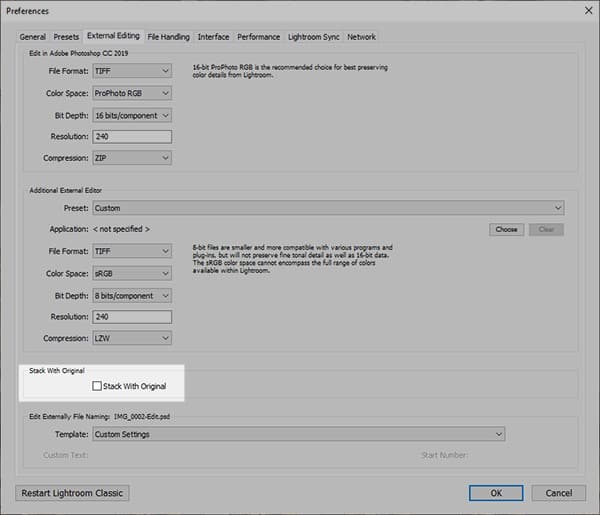
Go to Lightroom preferences and check to make sure the “Stack With Original” checkbox is checked. When this box is checked it doesn’t fully fix things. Your photo you just finished working on Photoshop may not show up in Lightroom at all, and it may end up being banished to the very end of the filmstrip, but as of Lightroom Classic 8.3.1 in July 2019 checking this box really helps.
In preparing to write this post and create the YouTube video I tested every way I could think of to make the photo not show up in Lightroom after Photoshop. With this box checked even if I had some of the other things not set as describe in the remainder of this article Lightroom still did a pretty good job of showing me the edited photo.
Common Reason 3: Smart Collection / Library Filter
If sort order wasn’t the reason your Photoshop edited photo doesn’t seem to be showing up in Lightroom, the next most likely reason is that you are in a smart collection or have a filter set that the edited photo doesn’t match.
The ability to change how it is you are looking at your photos is a huge portion of the reason photographers use Lightroom. Smart collections are an incredible way to instantly have Lightroom show you all of the photos in your catalog that matches a certain criteria, like a certain date the photo was edited or if there have been adjustments made in the Develop module.
Just like how sort order was telling Lightroom to show the photos in the order they were added to the collection and essentially banished them to the end of the filmstrip, a smart collection can also make it so that the photo you just edited in Photoshop won’t actually show up in Lightroom because the edited photo doesn’t meet the criteria you setup in the smart collection.
An example would be if the smart collection was setup to only show photos that have had adjustments made in the Develop module. The photo you just edited in Photoshop didn’t have adjustments made in Develop (even if the photo that you started with before going to Photoshop did have adjustments) and you are asking Lightroom to only show you the photos that have been adjusted in the Develop module.
In a very similar fashion, it is possible to define a filter in the Library module that would be telling Lightroom not to show you the photo you just edited in Photoshop. Look at the top of the screen in the Library module where you will see “Library Filter”. Set that to “None” and see if your photo now shows up in the filmstrip.
Common Reason 4: Lightroom Open and Save As/Export
Another common way photographers end up not seeing their Photoshop edited photo in Lightroom is either closing Lightroom just after Phottoshop opens or using Save As/Export instead of Save.
If your computer isn’t very fast, you may be closing Lightroom just after your photo opens in Photoshop so that Photoshop can run as fast as possible. Doing this will break that link between Lightroom and Photoshop and you don’t want to do this. If you need more resources try closing down your browsers – you would be surprised just how much memory and CPU that browser is taking up even if you aren’t actually using it.
The other thing that breaks the Lightroom to Photoshop link is using Save As or Export in Photoshop. Lightroom isn’t aware of the photo you saved even if it is saved to the same folder where the original file was at if you use anything other than Save. My advice is to hit the “X” in the tab of the photo in Photshop (or close Photoshop itself) and say yes when Photoshop asks if you want to save.
Rare Reason 5: Case Sensitive Folder
This is a more rare use case, but one that I have seen photographers finally figure out. If for whatever reason the case of the folder name changed or Lightroom added photos from the same folder with two different cases, Lightroom gets really confused and you won’t see photos when you think you should.
An example of this would be if you have a folder named “july 2019 Photos” where you initially imported the photos and then realized that you didn’t capitalize the “j” in “july” and you fix that outside of Lightroom it may really confuse Lightroom and you may end up with it thinking there are two folders when there was always only one.
Fixing this problem is a little more complicated, check out this link in the Adobe Photoshop forums to see how.

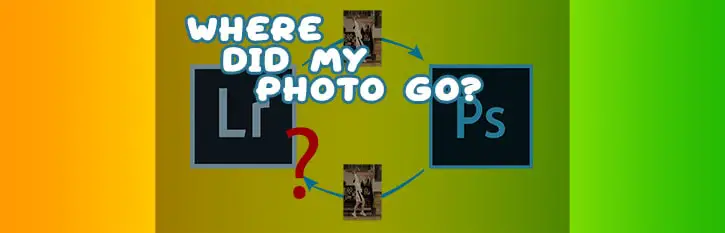
Comments
Jeff –
Thanks for the info but I have a situation not covered by the above.
I edit an image in PS and then convert it to a Smart Object and of course Save it. When I come back to LR it will be there. But there are times when I will take that PS file from LR back into PS to re-edit it. At the end I’ll convert again to a Smart Object and Save it but when I go back to LR it’s not there. The problem is not consistent so I’m not sure why, but one thing seems certain is that the larger the file gets in PS the more likely it is NOT ot show up in LR.
Any thoughts?
What happens if you take two photos in LR and select open as layers in PS and then save? Where is it save to and with which photo is it tied to?
What happens if you save it as a PSD file to keep the layers in tack? Does it get back to the LR Catalog or do you need to import it again because it is like a new file?
What happens to HDR output?
Thanks for your article but nothing here seems to make a difference. It will work fine for a while and then at some stage stop sending back to LR and I’m not doing anything different.
@Alan,
Many listeners and readers have told me the same thing. Does closing Lightroom and restarting it help?
Closing and then reopening Lightroom just worked for me after the ‘five common reasons’ made no difference. I don’t know if this will consistently solve this issue but if so a massive thank you as it has been a real problem of late.
Very helpful! Thank you!
This problem is killing me. I’m grateful to discover I’m not the only one. The ONLY work around that I can make work is to save the photos to the folder where Lightroom should be finding them in the first place, and then import them. AARRGH.
@Lynn,
Can you walk me through the steps you are doing where this is a problem so that I can try and figure out what you are facing and maybe update my article on things to check?
This happened to me today while working on some photos. One photo worked fine then all of a sudden it stopped working. Help!
Same here – however Lightroom claimed the images were not in a correct format, despite me having changed nothing. It was working perfectly the night before.
Closing LR and reopening seemed to have worked.
This has happened to me since installing the latest upgrade
Hello. I came across this thread while trying not to cry while searching for my photos that were edited in PS. Then I realized I was looking in the collection I had created, and I accidentally did my editing while in the actual FOLDER module instead of in the collection. I usually create a collection then edit while in the collection. Every once in a while I end up back in the folder and start editing w/o realizing I’m in the folder. You can (obviously) edit in either location. But if you go to PS then save back to LR while in your folders, that edited photo saves to the folder, not the collection. If you do it from the collection, the saved photo will show up in the collection. All of my PS edits were right there in the folder. Hope this helps someone else.
All the handoffs were working fine until, suddenly, they weren’t. I’d edit an image in Photoshop 22.5 and then “Save”. Switch to Lightroom Classic and the original image in its panel replaced with a blank panel. I tried the fixes above without success.
My problem is similar but not exactly the same.
My LR to PS and back to LR trips work fine until I add some edits to the photo after it’s been edited in PS and returned to LR. After exporting, it’s no longer anywhere to be found. I have the photo with LR edits prior to being sent to PS but no PS fixes. It’s only after that scenario and it’s killing me. If I need to export it again, it’s just gone so my final edit is missing.
Any advice? I feel like after an update, I might have some settings that changed.
Pingback: Photoshop not saving back to lightroom – Answers Library
My problem seems to be seeing the saved files from Photoshop in Adobe Lightroom, not the classic version. Maybe there is no way to see photoshop files in the online Lightroom version?