After over 60 hours of testing Lightroom Classic I can tell you that there some of the functions will be up to 50% faster if you use an SSD for your photos, and more speed can be had if you also have your catalog on an SSD. Check out Performance Of External Drives With Lightroom Classic for the nitty gritty details, but you are here for instructions on how to move your catalog now that you have your SSD ready to go.
Basic Steps
Here are the basic steps to move your Lightroom catalog from one drive to another:
- Find where your catalog is located (Lightroom can show you)
- Make sure Lightroom is closed
- Copy the folder where your catalog is located to the SSD drive
- Validate the copied catalog opens
- Make sure the new location will be used going forward
- (Optionally) Delete the catalog folder from the original drive
Detailed Steps
If those basic steps don’t give you enough detail, lets walk through it with a little more information and some screen shots that should be helpful.
Step 1 – Find where your catalog is located
Most photographers have no idea where their catalog is on their hard drive, so don’t feel bad if you have no idea. When you first start using Lightroom it sort of does a lot for you. By default Lightroom puts your catalog at the following locations:
- Windows: C:\Users\[user name]\Pictures\Lightroom (may not be C: on your computer, but usually is)
- macOS: /Users/[user name]/Pictures/Lightroom
If you know how to find it given that information, go to the next step. If not, you can let Lightroom show you where it is.
For Windows: Edit > Catalog Settings > General tab > Show button
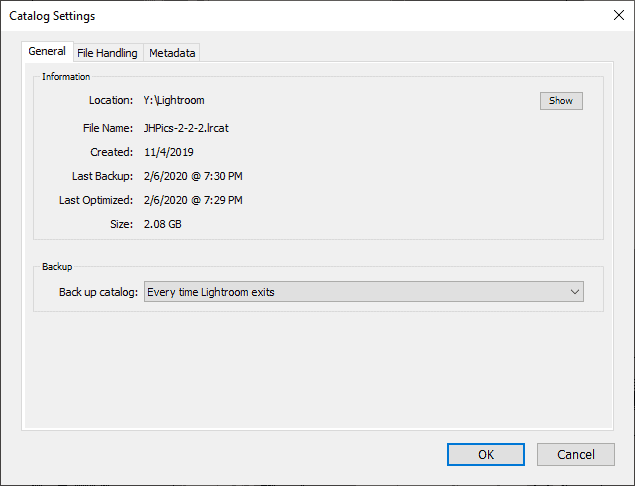
For Mac: Lightroom Classic > Catalog Settings > General tab > Show button
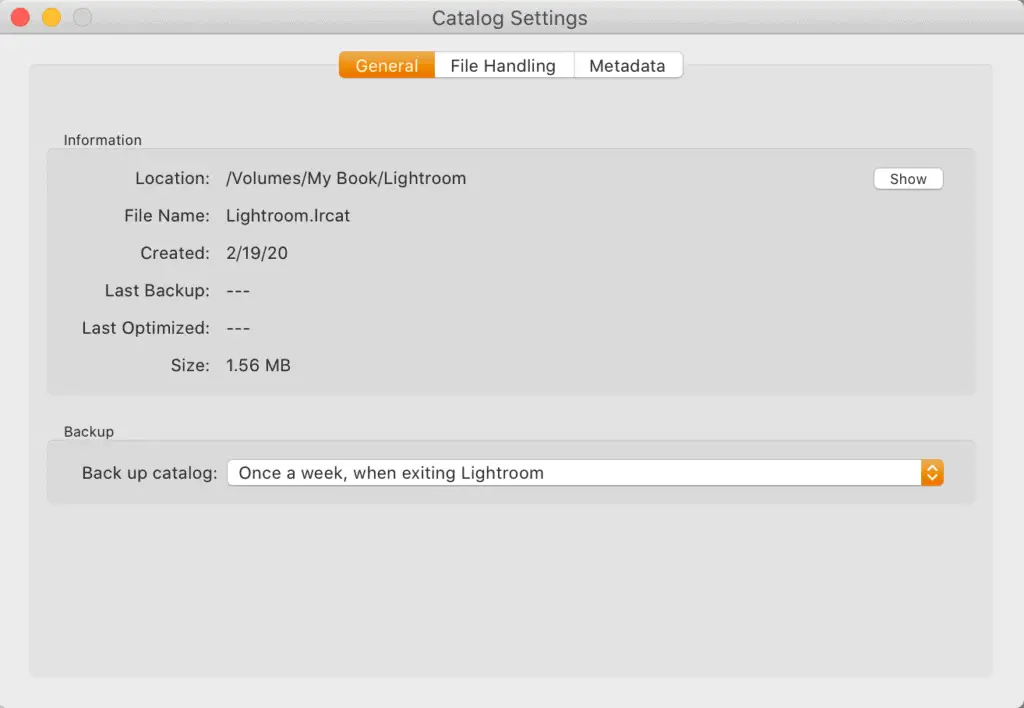
Step 2 – Close Lightroom
Make sure you leave your Windows Explorer / Finder window showing the folder where your catalog is located open, now hit the OK button on Windows or the red X button in the upper left corner for Mac and then close Lightroom so that it is no longer running.
Step 3 – Copy the catalog folder to your SSD
With Lightroom closed, you can now copy the folder containing your Lightroom catalog to your SSD drive. Your SSD drive can look so different there isn’t a good way to screen shot this, but lets give it a try.
Highlight the folder (by default it is named “Lightroom”) and press Command-c on Mac or Ctrl-c on Windows. Now go to your SSD drive in Finder / Windows Explorer and press Command-v on Mac or Ctrl-v on Windows to paste the folder on the SSD drive.
This could take a few minutes depending on the size of your Lightroom catalog.
Step 4 – Validate the catalog copy opens
When the folder has completed being copied, double click on it in Finder / Windows Explorer to open up that folder. You should see at least three files. There should be an .lrcat file (“Lightroom.lrcat” by default), and two .lrdata files/folders (“Lightroom Helper.lrdata” and “Lightroom Previews.lrdata” by default).
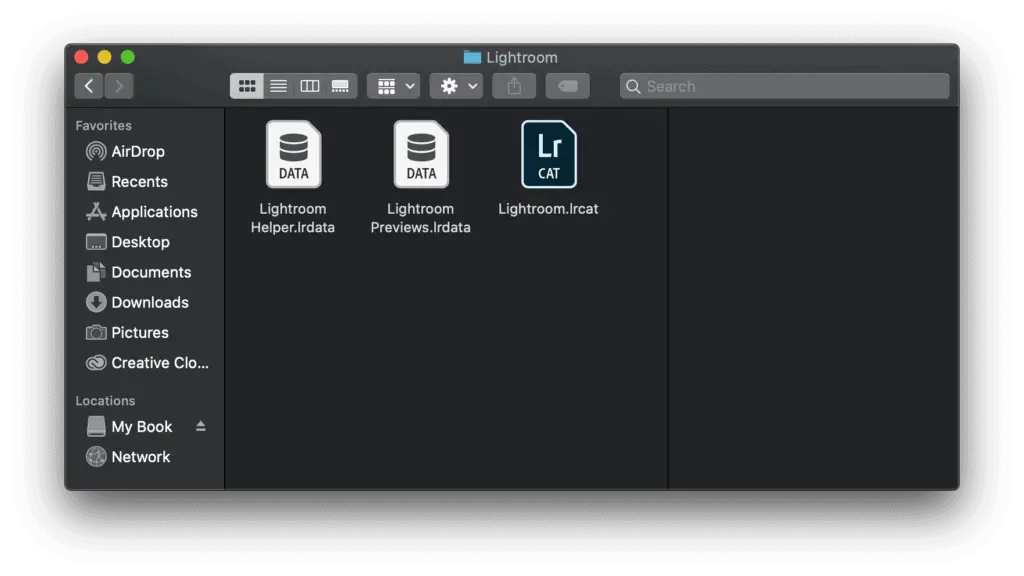
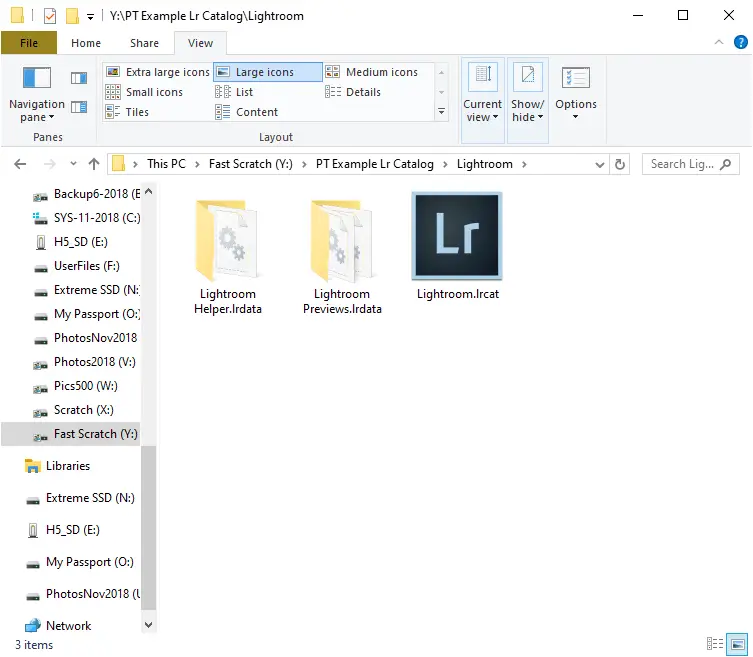
Double click on the .lrcat file and Lightroom Classic should launch, opening up the catalog from this location. Even though you changed the location of the catalog, Lightroom should still know where all of your photos are at because you haven’t moved any of them. In fact, everything should look just like you left them the last time you had Lightroom Classic opened.
Step 5 – Make sure the new location will be used going forward
By default Lightroom Classic reopens the most recently used catalog, which means it should work to close Lightroom Classic and then reopen it and if you go back to that Catalog Settings screen (look at Step 1) you should see that the catalog location is on your SSD drive.
If you do that and the catalog location is back to the same drive you had it on before then you need to change the catalog it will open when starting up to the one now located on your SSD drive.
Mac: Lightroom Classic > Preferences > General tab > Default Catalog > When staring up use this catalog
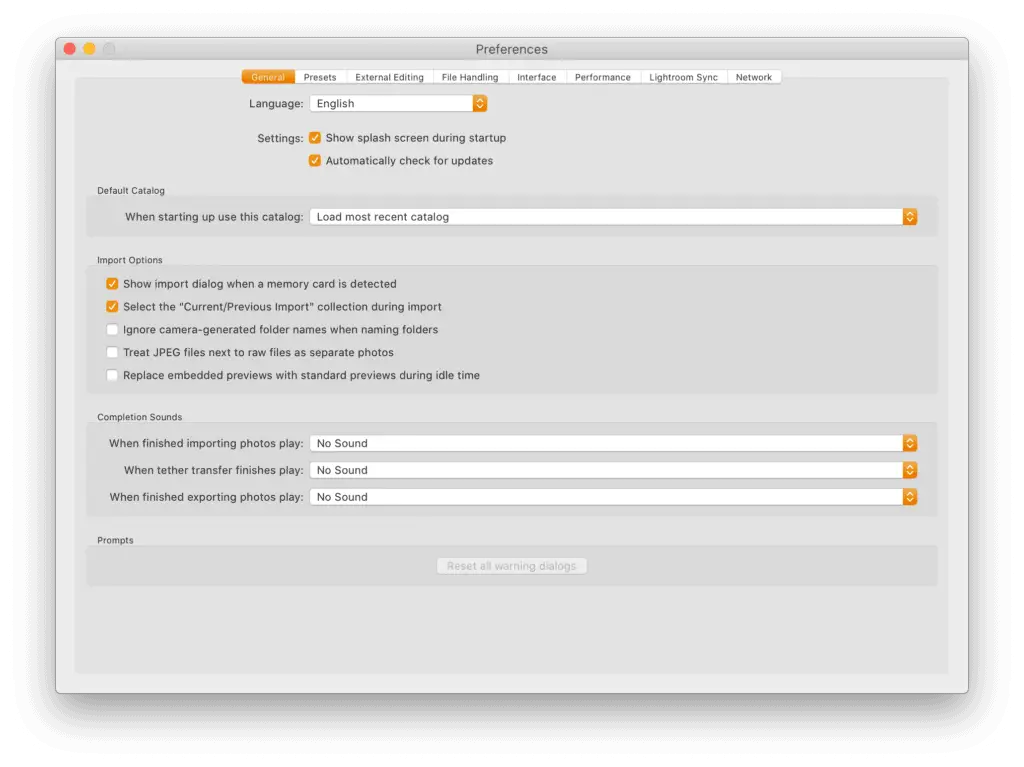
Windows: Edit > Preferences General tab > Default Catalog > When starting up use this catalog
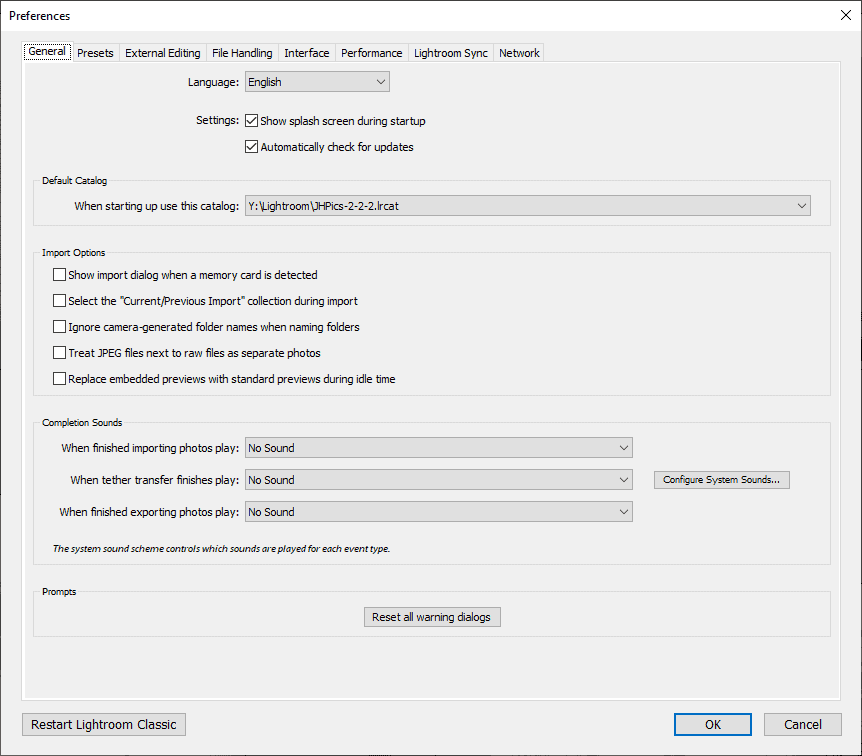
Step 6 – (Optionally) Delete the catalog folder from your original drive
If you are confident that everything looks good and you really need that hard drive space on the original drive, you can now go back and delete the catalog folder on that original drive. Please be careful with this and only do this if you are confident in what you just did. Maybe give it a few days or weeks before you delete the folder from the original drive and make sure things are working like you want them to.

Comments
Now that the LR catalog is moved to an external SSD, is it possible to also all the photos to the same SSD? If it is, can you then move the external SSD between to different computers, i.e. laptop and desktop?
Pingback: Most Enjoyable With Images - fooshya.com
Pingback: How Do I Move My Lightroom Catalog To Another Location?
Thanks for the article. I successfully copied my Lightroom Classic catalog to my new external drive and it works from the new location. When deleting the old Lightroom Folder in my Mac Pictures folder I also see “Lightroom Library.lrlibrary” and photo folders from 2017 to 2022 each with many sub folders containing lots of NEF and jpgs. In the new location I have folders 2021-2022 (the later with a few photos from Jan 16 in a sub folder, the rest from this day are still in Pictures). I have updated Lightroom a few times over the past couple of years hence the new location has the current Catolog v. 12, a Catalog v.11, and another which says just Catalog no version number.
Can I delete the old folders in Pictures? Should I transfer them to the new location?
Many Thanks
@David,
It is a little hard to tell from your comment what exactly you have done with your photos. Copying your catalog to a new drive DOES NOT do anything with your photos. Your photos remain exactly where they were prior to copying your catalog. If you want your photos to also be located on the external drive, you will have to copy them there as well. DO NOT delete those photos until you have validated that you see the originals in Lightroom (not smart previews).
Thank you for this article!!! It helped tremendously. Keep up the good work.